

Du bygger upp ditt nyhetsbrev genom att dra och släppa olika typer av innehållsmoduler (5) till arbetsytan (3) i editorn. Dessa kan sedan fyllas med text och bilder och anpassa layouten.
Ändringar sparas automatiskt hela tiden medans du jobbar med ditt nyhetsbrev, det går även att spara manuellt i menyn via SPARA-knappen. Du kan också gå tillbaka till en tidigare version genom att använda klockan Tidigare versioner i menyraden (1).
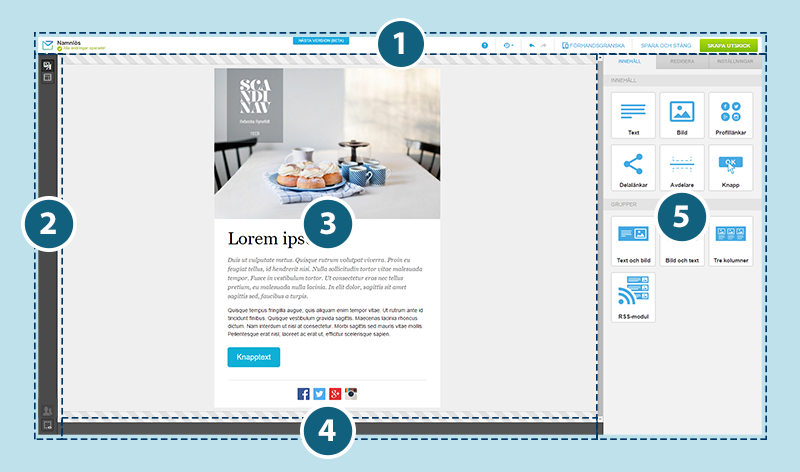
Du kan välja mellan att skapa ett nytt, kopiera eller redigera ett befintligt nyhetsbrev.
– Börja med att lägga till några olika typer av innehållsmoduler i brevet för att skapa en grundläggande layout.
– Gå till fliken inställningar och välj de standardinställningar som du vill ha för ditt nyhetsbrev. Typsnitt, färger och en hel del annat kan du ställa in här. Har du en grafisk manual så är det bra att använda den som grund för inställningarna.
– Nästa steg är att dra in flera innehållsmoduler till brevet och fylla dessa med text och bilder. Allt innehåll som du nu drar in får utseendet enligt dina inställningar, men när du markerar ett innehåll visas fliken redigera och du kan ändra utseendet för det som är markerat.
Gå till fliken innehåll. Dra in och placera det innehåll du vill ha i ditt brev. En blå linje visas där innehållet kommer att placeras, över, under eller mellan annat innehåll.
Dra in en innehållsgrupp om du vill ha flera kolumner. Du kan alltid lägga till eller minska antalet kolumner i en grupp i efterhand.
Notera att en layoutmodul också kan ha kolumner.
Skriv in din text i textmodulerna och välj vilket format texten ska ha. Undvik att klistra in text från till exempel Word, då det ofta följer med formateringar som kan störa. Klistra i så fall in texten först i anteckningar och kopiera på nytt därifrån. På så sätt får du bort onödiga formateringar.
 | Tryck enter för att skapa ett nytt stycke och shift-enter för att enbart skapa en ny rad. Notera att du behöver ha separata stycken för att på rätt sätt kunna använda formaten för till exempel brödtext och rubrik. |
För att lägga in en bild, dra in en bildmodul, klicka på platshållarbilden och välj en bild från din dator, eller verktygets filarkiv om du har bilder sparade där.
Filmer går inte att skicka i nyhetsbrevet, men ett tips är att använda en bildlänk till filmen. Läs mer.
För att skapa en länkad text skriver du först in ankartexten – den text som ska länkas. Till exempel ”Läs mer”. Markera sedan texten som ska länkas och klicka på länksymbolen i textmenyn. Fyll i adressen som länken ska leda till, välj en titel och klicka OK.
För att länka en bild, klicka på bilden du vill länka och välj länktyp. Fyll i adressen och välj en passande titel.
Systemet har också ett antal speciallänkar att tillgå, till exempel avregistreringslänken som alltid ska finnas med i ett utskick.
 | Titeln på en länkad text eller bild kommer att visas när du hovrar över länken med muspekaren. Den används också av skärmläsare för synskadade, och visas i din statistik. En länk utan titel visas i statistiken med hela http:// -adressen istället. |

För att få tillgång till utökade möjligheter och funktioner i vår nyhetsbrevseditor kan du aktivera
Avancerat läge. När läget slås på kommer du åt funktioner som:
◉ Radavstånd
◉ Marginaler och utfyllnad
◉ Bakgrundsfärg
◉ RSS-modul
◉ Layoutsektioner
Dessa funktioner gör att du kan designa, anpassa och justera ditt nyhetsbrev ytterligare.
När en innehållsmodul ligger på plats i brevet kan du ändra dess bakgrundsfärg eller bild, utfyllnad och marginaler samt andra inställningar genom att markera och välja redigera.
När ditt brev är klart, kan du klicka på förhandsgranska för att se hur brevet kommer att se ut. Här kan du också skicka ett snabbtest för att få brevet till din inkorg. Om du har användarfält, till exempel Förnamn, eller filtrerade moduler, kan du ”simulera en prenumerant” för att se hur brevet ser ut för olika mottagare.
 | Eftersom vissa funktioner inte aktiveras i snabbtesten rekommenderar vi alltid att du skickar ”riktiga” tester och eventuella korr-mail skarpt genom att skapa en test-adresslista och göra ett riktigt utskick. |
När brevet är klart för utskick, klickar du på Skapa utskick. Du flyttas då till skicka-sidan. Här får du fylla i rubrik, avsändare och svarsadress.
 | Tänk på att göra inställningar för ökad leveransbarhet på den domän som används som svarsadress. Kontakta oss på supporten för att få hjälp med detta. |
Du väljer vilken eller vilka adresslistor som är mottagare och anger om du ska använda eventuella filter på mottagarlistan. Även om en adress är med i flera listor som markeras, kommer mottagaren bara få ett brev.
Välj om utskicket ska skickas direkt, eller schemaläggas för att skickas vid ett senare tillfälle.
Klicka på Skicka. En sammanställning av utskickets inställningar visas. Om det ser korrekt ut, klicka Ja och ditt utskick flyttas till utskickskön och går iväg till mottagarna inom kort, eller vid din schemalagda tidpunkt.